Wenn nichts mehr geht: So erhältst Du wieder Zugriff auf Dein WordPress-Konto über die Datenbank
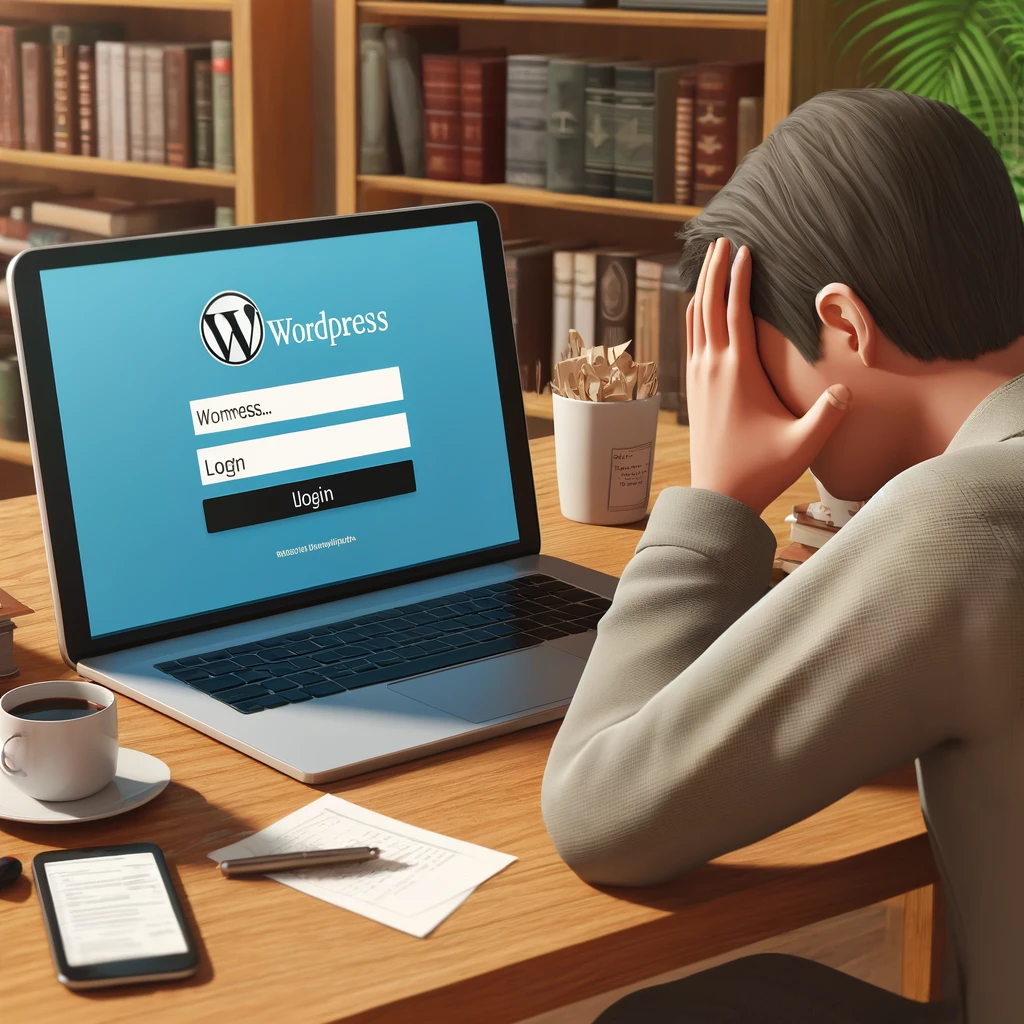
Wenn nichts mehr geht: So erhältst Du wieder Zugriff auf Dein WordPress-Konto über die Datenbank
Es kann jedem passieren: Du versuchst, Dich in Dein WordPress-Dashboard einzuloggen, und plötzlich stellst Du fest, dass Du Deine Zugangsdaten vergessen hast. Keine Panik! In diesem Artikel zeigen wir Dir, wie Du wieder Zugriff auf Dein WordPress-Konto über die Datenbank erhältst. Diese Methode erfordert keinen Zugriff auf das WordPress-Backend und ist besonders hilfreich, wenn Du auch die Passwort-Wiederherstellungs-E-Mails nicht erhältst.
Voraussetzungen
Bevor wir beginnen, stelle sicher, dass Du Zugriff auf die Datenbank Deiner WordPress-Seite hast. Dies erfolgt normalerweise über das Hosting-Kontrollpanel (z.B. cPanel) oder ein Datenbank-Management-Tool wie phpMyAdmin.
Schritt 1: Anmeldung bei phpMyAdmin
Logge Dich in das Kontrollpanel Deines Webhostings ein und öffne phpMyAdmin. Hier sind die Schritte, um dorthin zu gelangen:
- Melde Dich bei Deinem Hosting-Konto an.
- Suche im Kontrollpanel nach dem Abschnitt “Datenbanken” und klicke auf “phpMyAdmin”.
- Wähle die Datenbank aus, die zu Deiner WordPress-Installation gehört.
Schritt 2: WordPress-Datenbank auswählen
In phpMyAdmin siehst Du eine Liste aller Datenbanken. Klicke auf die Datenbank, die mit Deiner WordPress-Seite verbunden ist. Wenn Du mehrere Datenbanken hast und Dir unsicher bist, welche die richtige ist, schaue in der wp-config.php-Datei Deiner WordPress-Installation nach dem Datenbanknamen.
Schritt 3: Benutzer-Tabelle finden
In der linken Seitenleiste von phpMyAdmin findest Du eine Liste der Tabellen in Deiner Datenbank. Suche nach der Tabelle, die mit wp_users endet. (Die Tabellenpräfixe können variieren, aber standardmäßig ist es wp_.)
Schritt 4: Benutzerkonto bearbeiten
Klicke auf die Tabelle wp_users, um den Inhalt anzuzeigen. Hier findest Du eine Liste aller Benutzerkonten Deiner WordPress-Seite. Suche das Konto, für das Du das Passwort ändern möchtest, und klicke auf “Bearbeiten” neben diesem Eintrag.
Schritt 5: Passwort zurücksetzen
Im Bearbeitungsmodus siehst Du eine Reihe von Feldern, die Du ändern kannst. Suche das Feld user_pass. Hier musst Du das neue Passwort eingeben, aber stelle sicher, dass Du die Funktion MD5 aus dem Dropdown-Menü in der Funktionsspalte auswählst, bevor Du das neue Passwort eingibst. Dadurch wird das Passwort im richtigen Format gespeichert.
Trage das neue Passwort in das Feld user_pass ein und wähle MD5 aus dem Dropdown-Menü.
Beispiel: NeuesPasswort123 und wähle MD5.
Klicke auf “OK” oder “Speichern”, um die Änderungen zu übernehmen.
Schritt 6: Einloggen und Passwort ändern
Du kannst Dich jetzt mit Deinem neuen Passwort in Dein WordPress-Dashboard einloggen. Nachdem Du erfolgreich eingeloggt bist, gehe zu Deinen Benutzereinstellungen und ändere das Passwort erneut, um sicherzustellen, dass es sicher und nicht im MD5-Format gespeichert ist.
Fazit
Das Zurücksetzen Deines WordPress-Passworts über die Datenbank kann zunächst einschüchternd wirken, ist aber eine effektive Methode, um wieder Zugriff auf Deine Webseite zu erlangen. Mit diesen Schritten solltest Du problemlos Dein Passwort ändern und Dich wieder in Dein WordPress-Dashboard einloggen können. Denke daran, nach der Wiederherstellung Dein Passwort regelmäßig zu ändern und sichere Passwörter zu verwenden, um zukünftige Probleme zu vermeiden.
Falls Du Unterstützung bei der Verwaltung Deiner WordPress-Seite benötigst, steht Dir das Team von MediaBees jederzeit zur Verfügung. Wir helfen Dir gerne weiter!
Weitere Beiträge

WordPress ist besser als TYPO3: Ein Vergleich für kleine und mittlere Unternehmen
>Webdesign ist mehr als nur das Erstellen ansprechender Webseiten. Es geht darum, eine Benutzererfahrung zu schaffen, die nicht nur visuell ansprechend, sondern auch funktional

Die Rolle von Farben und Typografie im Webdesign
>Webdesign ist mehr als nur das Erstellen ansprechender Webseiten. Es geht darum, eine Benutzererfahrung zu schaffen, die nicht nur visuell ansprechend, sondern auch funktional